どうもー、とりあえず何でも形から入りがちなライフ(@BetterLifeLog)です。
数ヶ月前(2018年7月)に、新しいノートパソコンを買ったのですが、思ったより満足度が高かったので、紹介していきたいと思います。
今回、購入したのは、こちらのLapBook Air(CHUWI)です。
2017年発売の中華PCですが、4~5万円台でそこそこのスペックと高級感、拡張性の高さや心をくすぐる機能など、コスパの高い機種になっています。
僕が数ヶ月使ってみた評価は
「おしい点はいくつかあるけど、それを補いあまるコスパ・満足度の高い機種」
となっています。
・格安ノートPCとは思えない高級感あふれる見た目
・モバイル使用にちょうどよいサイズと重さ
・eMMCと8GBメモリによる軽快な起動とレスポンス
・便利な高機能タッチパネル
・カッコいいバックライト付きキーボード
このLap Book Airなら、あなたのこんなニーズを満たしてくれますよ。
・起動や動作も軽くて速い機種が欲しい
・安くても見た目のカッコよさも欲しい
・外でも使いたい(携帯性◎、電池の持ち◎)
この記事では、そんなLap Book Airを購入して数ヶ月の使用感を細かくレビューしていきます。
コスパが良くて、カッコいいノートパソコンを探しているなら、是非チェックしてみてください。
ちなみに、Lap Book Airを買うなら、アマゾンで定期的なセールで安く売られるので、月末セールやサイバーマンデー、プライムデーを狙うのがおすすめです!
Lap Book Airを購入するまで
そもそもなぜ、パソコンを買い足したのかというと、今まで使っていたノートパソコンが物理的にも性能的にも重く、有効活用できてなかったためです。
遅い起動やレスポンスの悪さ、ネットと文章作成だけのマルチタスクも処理が止まったりと非常にストレスでした。
また、15インチという大画面のため、約3kgという重さや、電池の持ちの悪さから気軽にあちこちに持ち出して使う気になれませんでした。
ノートPCであるからには、家族ですごすリビングに持ちだして、出かける場所やイベントを子ども達とさがしたりするなど、気軽に使える携帯性がほしいところです。
そのため、購入を検討した際には、次のポイントを重視してリサーチしました。
②使いやすいサイズと重さ
③カッコいい見た目
④予算(5万円前後)
このポイントを抑えながらリサーチすること1ヶ月。
いろいろな機種と迷ったんですが、最終的に決めたLap Book Airのスペックと僕のお気に入りポイントがこちらです!
LapBook Airのスペック
| 端末名 | LapBook Air |
| メーカー | CHUWI |
| 価格(税込) | ¥48,500-(2018年7月購入当時) |
| OS | Windows10 Home 64bit |
| CPU | Celeron N3450(1.10~2.20GHz) |
| メモリ | 8GB |
| ストレージ | eMMC 128GB (SSD拡張スロットで増設可能) |
| ディスプレイ | 14.10 インチ 1920*1080 FHD IPSスクリーン |
| 端末サイズ | 329mmx214mmx14mm |
| 重さ | 1.41kg |
| 駆動時間 | 約5~8時間 |
| 接続端子 | USB3.0ポートx2、Mini HDMI、Micro SD、 3.5mmヘッドフォンポート、高速充電ポート |
| 言語 | 日本語、英語、中国語など |
| 外観 | スクラブ処理したマグネシウム合金 |
| お気に入り ポイント |
ガラススクリーン キーボードバックライト SSD増設用スロット 高精度タッチパッド |
同程度のスペックの他機種などとも比較してみましたが、コスパや高級感、SSD増設可、サイズ感などが決めてとなってLapBook Airに決めました。
僕が比較した他機種(EzBook3S、MouseCP)はこちら
LapBook Airの本体・パーツ
Amazonで購入すること3日、無事Lap Book Airが届きました。
さっそく開封していきます。

Lap Book Airは、非常に頑丈な箱に梱包されてました。
箱は使うことはないですが、丈夫な造りなので子供の工作用に転用。
今では、子どもの自作の鍵付き金庫(?)として活躍しています(^^)

中身は本体と電源アダプター、ほんの少しの説明書と非常にシンプルです。

早速取り出したところ、手に持った瞬間に「薄っ!」と思わず声が出ちゃいました。
薄さ14mmはダテじゃありません。
LapBook Airの外観
さっそく、外観をチェックしていきます。

真上から
シルバーボディにロゴという、MacBookライクな見た目。
メタリックボディがかっこいいです。

裏面から
底面には四箇所にゴム製のクッションがついていて、滑り止めと傷防止に効果的です。
また手前側の両サイドにスピーカーがあります。
右下のネジを外すと、SSDを追加できるスロットが現れます。
SSDを差し込むだけで、ハードディスク容量を増やせるだけでなく、OSを載せ替えれば、爆速SSDノートパソコンにも変身できます。

前から
非常に薄いですね。倒れないように写真を撮るのにヒヤヒヤでした^^;
キーボード側の本体の前面部分にある凹みに指を引っ掛けられるので、開きやすくなっています。
こういったちょっとした気遣いも素敵ですよね。

後部(ヒンジ部分)から
開くとディスプレイ側がかぶさってくるので、ポートなどは何もありません。
黒色のヒンジ(蝶番)はプラスチックなので、金属製よりは剛性は低いですね。

右側面
左から
①3.5mmイヤホンジャック
②USB3.0スロットが2つ
このスリムさでUSBが2つあるのは嬉しいです。

左側側面
左から
①MiniHDMIスロット
②電源スロット
③MicroSDスロット
SDカードを直挿しすることで、手軽に容量を増やせますね。
LapBook Airのサイズ感
本体のサイズは 32.92 x 22.05 x 2.05(最薄部1.4) cmです。
A4用紙と比べるとこんな感じです↓

ボディは薄いですが、片手で抱えて持った感じはホールド感がよく非常に持ちやすいです。
ディスプレイサイズも小さすぎず、携帯性もそこなわないちょうどよいサイズです。
LapBook Airの重さ
手にしっくりくる持ちやすい重さですが、一応測ってみました。

1,318g(約1.3kg)うーん、軽い。
前から持っているノートPCは2.7kg。約1/2です。
LapBook Airのディスプレイ

ディスプレイはベゼル一体型で非常にスタイリッシュに見えます。
画面はグレアタイプなので、電源オフの時はかなり映り込みますね。
上部真ん中にはインカメラ(200万画素)があります。
LapBook Airのキーボード面の色合い
 キーボードやタッチパッドもメタリックな感じなので、ディスプレイの黒とイイ感じに対比しています。
キーボードやタッチパッドもメタリックな感じなので、ディスプレイの黒とイイ感じに対比しています。
マックは、キーボードが黒ですよね。
個人的には、この全面メタリックがオシャレで気に入っています。
LapBook Airのキーボード

↑キーボード左側

↑キーボード右側
キーボードは、ローマ字表示のみなので、かな入力の方には使いにくいかもしれません。
キートップの文字は、彫り込まれているので簡単にすり減ることもないはずです。
電源ボタンがキーボード右上に組み込まれていて誤タッチしそう。。。(^_^;)
LapBook Airのタッチパッド
タッチパッドは、幅広で縦6.5cm×横11cmあります。
本体と少し表面の加工が違いますが、材質は金属のようです。
手触りは、ツルツルしすぎたり、指が引っ掛かることもありません。
LapBook Airの充電アダプター
充電アダプターは小型タイプでありませんが、一般的なアダプターより二回りほど小さい感じです。
外へ持ち出すには少し大きいですが、家で使う分には問題ありません。
もしどうしても小さい充電器が欲しくなれば、こういった商品もあったりするので、いざと言う時は考えたいですね。
LapBook Airの使用レビュー
はやる気持ちを抑えつつも、最初の起動時は、Windows10の設定とWindowsの更新があります。
こちらはさすがに4時間近くかかりました。
早くLapBook Airを試したいところですが、ここはひたすら我慢です。
ちなみにMicrosoftアカウントを求められますが、ローカルユーザーでも登録ができました。
初期設定が終われば、何はともあれセキュリティですね。
僕は、こちらのESETのセキュリティソフト(1台3年版)を導入しました。
ちなみに、1ヶ月お試し期間版もあるので、使い勝手を見てみたい人はこちらも確認してください。
次からは、実際に使ってみて感じたことや使用感をまとめてみました。
起動・シャットダウンの使用感
これまで待たされるのにうんざりだった起動時間は25~30秒程度、一瞬とまではいきませんが、前のPCだと3分近くかかっていたので充分早いです。
また、驚きなのは終了時間が3~5秒、しっかりシャットダウンできてるか疑うレベルです。
起動やシャットダウンが早いだけで、ちょっとした使用にも気軽にパソコンを使うようになり、ますます活用度が高まりました。
ストレージ容量の使用感
初期起動してWindows アップデートした後のCドライブ空き容量は40GB中、6.98GBとかなり貧相になっています。
思い切って旧バージョンを削除したところ、18.7GBまで増えました。
ちなみにDドライブは75GBあります。
そもそも大量のデータは基本的に外付けHDDに保存しているので、僕の使用状況では容量は必要十分です。
また、SSDを簡単に追加するスロットがあるので、もっと容量が必要な場合も心配ありませんね。
ちなみに追加用のSSDの規格は「2242」になるのでご注意ください。
ディスプレイと画質の使用感
ディスプレイは14.1インチと視認性も高く、ネットサーフィンもとても使いやすいです。
画面はグレア(光沢)タイプなので映り込みがあります。
特に電源オフ時はまるで鏡です。
しかし起動時はそこまで映り込みは気になりません。
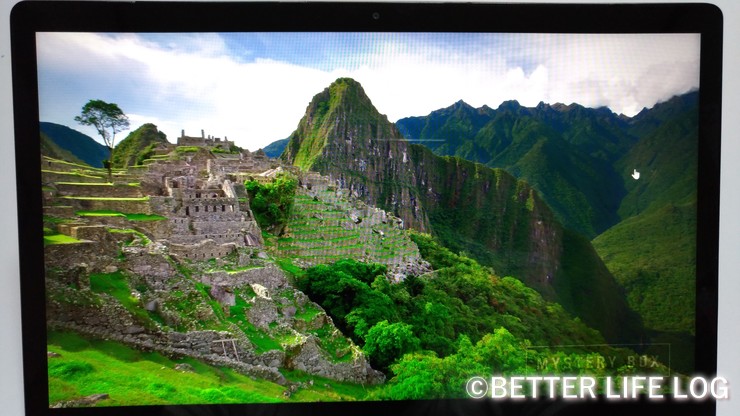

気になる画質は、1920×1080解像度のフルハイビジョン(HD) IPSディスプレイなので、写真やYouTubeのHD動画がキレイに再生できます。
またベゼル(画面の枠)部分も幅広ではないので見た目もスタイリッシュですね。
視野角(画面を見ることができる角度)は178度と広いため、ある程度斜めからも画面を見ることが可能です。
ちなみに専用の保護フィルムも出ているようですね。
タッチパッド式でないので、画面が汚れることは少ないですが、大事に使いたい方にはありがたいですよね。
稼働速度の使用感
スペック的に、8GBメモリにeMMCのハードディスクの効果か、スムーズな起動から、動画やネット、オフィスソフトもストレスなく使えています。
You TubeではHD動画も、もたつかずに再生できてしまいます。
ネットのページ読み込みも、遅さを感じさせず、ストレスなくネットサーフィンできますよ。
参考にベンチマークはこんな感じです。
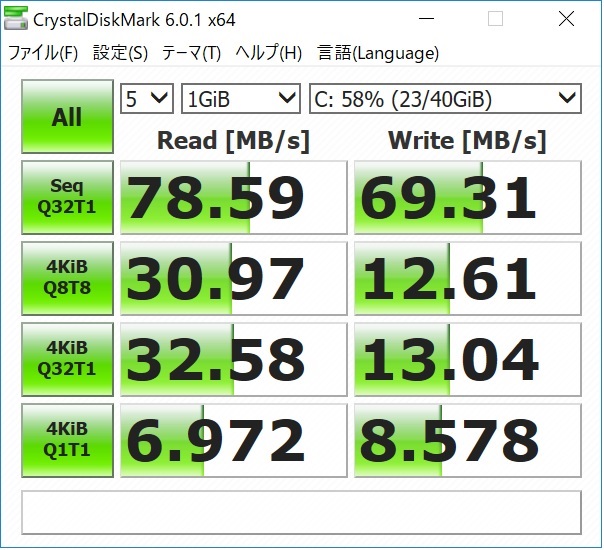
ちなみにマイクロソフトオフィスはプレインストールされていないので、オフィスソフトはこちらのWPSオフィスを購入しました。
高負荷状態での使用感
スムーズな動きを見せてくれるLap Book Airですが、少し高負荷状態でいじめてみます。
ChromeブラウザでYouTube動画を10タブ同時再生という高負荷状態時のタスクマネージャーです。
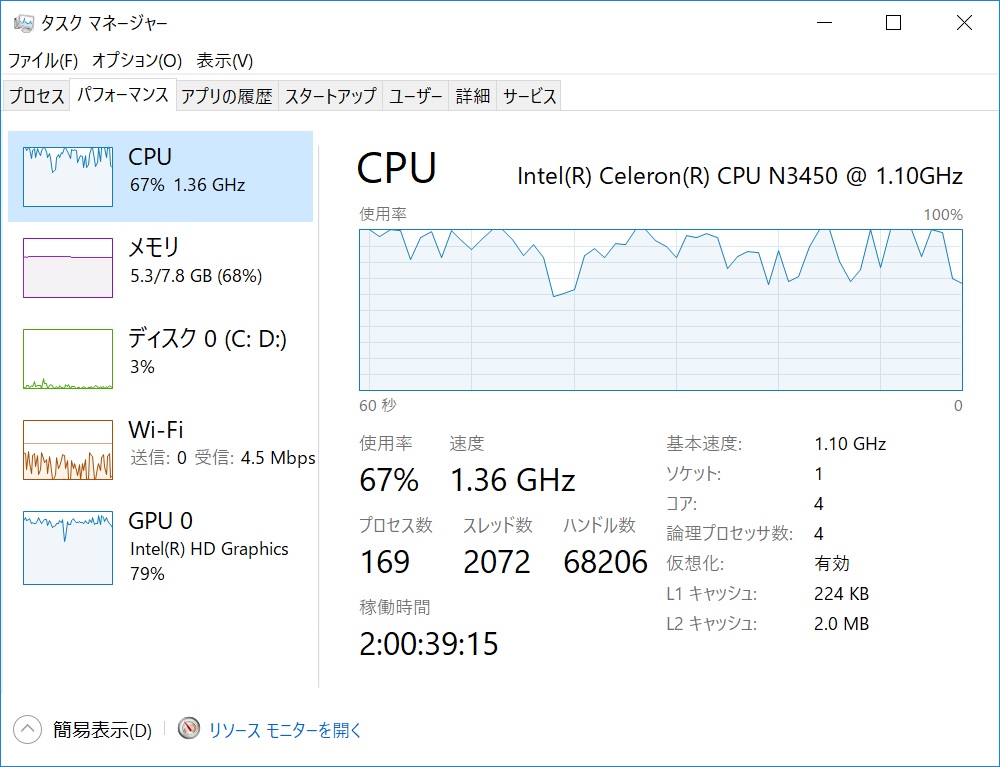
CPUは流石に70~100%を行ったりきたりしていて、さすがにカーソル操作がかくつきました。
それでも動画は10曲全て、同時に問題無く再生されてました。
そこはさすが8GBメモリ、メモリ稼働も70%程度で安定しています。
動画再生をこれだけマルチに処理できるならライトユーズには充分です。
キーボードの使用感
キーボードは、USキーボードなのでローマ字入力が必須です。
また半角/全角ボタンがないので、Shift+CapsLockで英語↔日本語の入力切りかえは、なれるのに時間がかかりました。
でもそれがオシャレでいいんです(^^)
しかし、このキーボードですが、一癖あって、電源ボタンがキーボードの一番右上に組み込まれています。
そのため、Deleteキーと間違って、電源ボタンを押してしまうことが最初はありましたが、なれてしまえば誤タッチはありません。
もし万が一、誤タッチしてしまっても一時的に画面オフになるだけなので、すぐに復帰できます。(電源オフは長押しです)
打鍵感は、ほどよく非常にタイピングしやすいと感じます。
そして、このキーボードにはバックライトがついています。
Fnキー+Escキーでバックライトが点灯すると。。。

真っ暗な部屋で使用することはほとんどないですが、バックライトを点灯させては、ニヤニヤしています。

タッチパッドの使用感
LapBook Airには高性能タッチパッドが搭載されています。
このタッチパッドがあるおかげで、Windows10のタッチパッドジェスチャー機能が全て使えるすぐれものです。
2点タッチでズーム、3点タッチでナビ呼び出しやウィンドウ操作(切り替え、デスクトップ表示)、4点タッチでウィジェット呼び出しなどの操作が可能でマウスなしでも快適に操作できます。
ただ、少しだけ精度が低いためか、たまに誤タッチがありますが、気になるほどではありません。
あと、一度だけ操作不能になった時がありましたが、再起動したら治ったので、万が一そんな症状が出た場合は、再起動をおすすめします。
スピーカーの使用感
スピーカーは、本体の底面に左右2箇所についています。
最初、音が聞こえなくなるやん、と思いましたが、テーブルに音が反響することでしっかり音が鳴り響く仕様となっていました。
でもしっかりした音で聞きたいなら、Bluetoothのスピーカーが便利ですよ。
膝上での使用感
画面は130度ぐらいまでは、開くのでデスクから膝上、布団の上で使うなど様々なシーンに対応できます。
僕はひざにのせると窮屈だったので、こちらのパソコン用テーブルでだらけた姿勢でネットサーフィンをやったりしています。
充電の持ち
電池のみでの連続使用時間が5~8時間あるため、通常のネットサーフィンやYouTubeを再生しながら、文書作成しても4時間程度は余裕で持ちます。
ちょっとしたネットサーフィンやブログの更新などのライトユーズには十分です。
発熱
ひざの上に乗せて使った時に、本体がどのぐらい熱くなるか気になりましたが、本体裏の左側が若干あったかくなるぐらいでした。
なので、ひざの上においても気にならずに何時間でも使用できると思いました。
(実際にはそんな長時間膝上で使用なんてしませんが)
LapBook Airの残念な点
見た目、サイズ、性能と特に満足度の高いLapBook Airですが、やはりいくつかのおしい点があったので、買ってから後悔しないように紹介します。
キーボードの中にある電源ボタン
電源ボタンがキーボードの一番右上に他のボタンと同じようにくみこまれているため、最初のころは、Deleteボタンと間違ってよくスリープ状態にしてしまいました。
スリープからの復帰自体は、早いので問題ないですが、なれるまではストレスでした。
F1~F12キーの割当てが違う
各F番号の機能は同じなんですが、通常F7などを押すだけで動作するカタカナ変換がFnキーの同時押しが必要な仕様となっています。
つまり、全角や半角、ローマ字、カタカナ変換などを一瞬で変換するためにはFn+F7とする必要があります。
逆にFnキーを押さずに、F7ボタンのみを押すと、ディスプレイ明度や音量操作、プロジェクター操作などの通常、Fnキーに紐付けられている機能が操作できます。
なれの問題ですが、カタカナ変換などでF7を多様する僕には、結構使いにくくてこれが一番の残念な点でした。
手の平が干渉するタッチパッド
高性能タッチパッドですが、本体の中心に位置しているため、キーボードのポジションから見ると、中心から右側に4cm程度ずれています。
また、幅が約11cmと広いため、右手の平の親指の根本がタイピング中にタッチパッドにふれることがあり、誤タッチを頻繁にしてしまいます。
タイピング中に誤タッチしてしまうと、別の場所にカーソルが移動してしまいとてもタイピングのジャマになってしまいます。
結局、それがネックとなり、今では小さいマウスを使うって、高性能タッチパッドの持ち腐れになってしまっています(;_;)
ちなみに小型のマウスを探したら、コンパクトだけどしっかり使えるBluetoothマウスを見つけました。
この商品は、クリップ式なのでパソコンを持ち運ぶ時も画面にはさんで固定することができるので、印刷する際に、リビングからプリンタのある部屋まで移動する時に非常に重宝しています。
ストレージがeMMA(SSDが欲しかった)
HDDより高速なeMMAが搭載されていますが、どうせならSSDがほしいなという個人的願望です。
でもSSDが追加可能なポケットがあるため、今後試してみたいと思います。
繰り返しになりますが、追加用のSSDの規格は「2242」になるのでご注意ください。
プライムデーの安売りを逃した
これは商品の残念ポイントではないのですが、個人的に悔しかったので笑
僕がLapBook Airを購入したのは、プライムデーの後でした。
プライムデーの前から気になっていた機種ではあったんですが、まだリサーチを始めたばかりで、買う決断が間に合わず、結局プライムデー後に購入することに。
プライムデーで買えば、更に1万円安く買えていたのに、残念です。
さらに、その後も月末セールで同様に安売りされていたので、少し待てばよかったと後悔。。。
あなたは、僕みたいにお得な時期を買い逃がさないようにしてくださいね。
LapBook Airのまとめ
ライトユーズには十分すぎるスペックと見た目の高級感から、個人的なコスパは大満足です。
ただし残念な点がいくつかあるため、総合評価は★★★★☆(星4つ)となりました。
気軽に持ち運べ、見た目もスタイリッシュで、速度も快適ときたら、毎日ネットや動画、文書作成などに活躍しています。
もし、僕と同じニーズでノートPCを探している方がいれば、ぜひLapBook Airをご検討してみてはいかがでしょうか?
【2018】Amazonで「本当に買ってよかったもの」のリスト入り決定!














